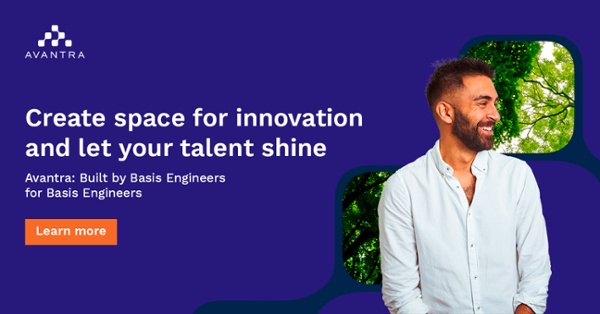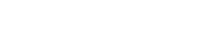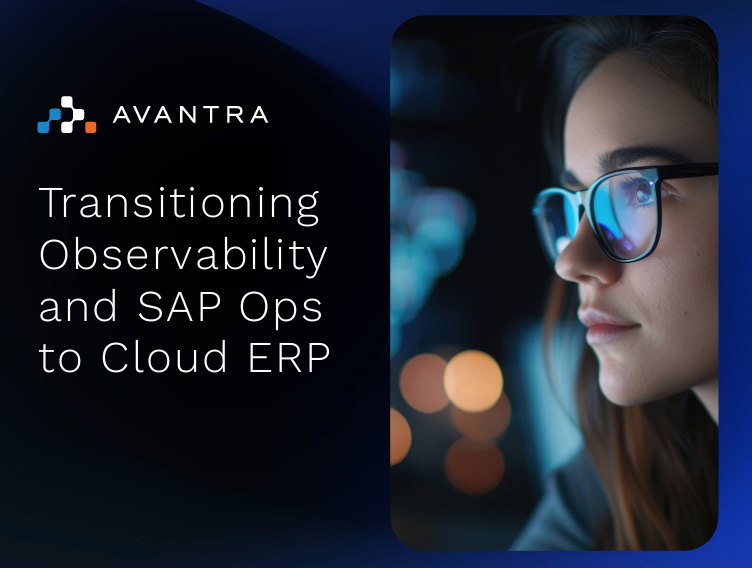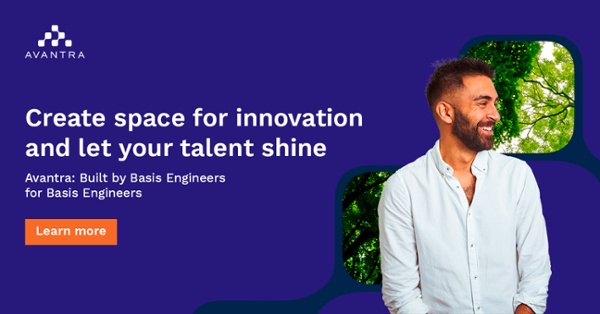It was Avantra’s predecessor Syslink Xandria 7.2, released back in November 2018, which provided native cloud integration for AWS, Azure, and Google Cloud Platform. Right after this release providing our first step in automation for IaaS, specifically around start-/stop, we heard customers say: “But we have a huge VMware on-premise landscape, don’t forget us.”
Needless to say that we certainly know that VMware products have made their way to the cloud since quite some time. It was in 2016, when VMware and AWS announced the launch of the VMware Cloud on AWS, enabling IT teams to manage their cloud-based resources with familiar VMware tools.
We are proud to announce that Avantra now natively supports VMware, it was time …
This blog post will highlight the capabilities of our VMware integration.
Detection of VMware guest operating systems
The Avantra Agent now detects on the server whether it runs on a VMware guest host. On Linux, we check for the existence of several files, for example the lspci executable. On Windows, we check the registry for value VMware as key SystemProductName.
Once we have detected VMware, the icon of the server record is changed and we display an overlay to the server icon the the Cloud information in the Avantra server properties shows VMware.

Unfortunately, and different to our detection of AWS, Azure and GCP, there is not much more we can do on detection of the guest OS, if we do not want to depend on the VMware tools being installed.
Instead, we need to rely that an administrator supplements the Service Authentication, which has been updated for VMware. It is located under Integrations.

A VMware setting consists of the URL to the vSphere vCenter Server, a user, and a password.

Once this is setup, you need to assign the new authentication to the guest VM in Avantra. If everything works successfully, the cloud icon in the button section of the Avantra server properties will turn green.

Everything goes automatically in the background. The Avantra Server does regularly query the VMware vSphere vCenter server for the data. For lookup, the server name and IP address of the guest VM is used to find on the corresponding vSphere vCenter Server.
The result looks like this:

We are showing information about the VMware Tools and other data we could retrieve. On top, there is a link to directly go to the vCenter using your browser.
The main use case for the VMware integration is certainly the possibility to start- and stop the VMware guest operating system. We recommend using an automation step to shutdown the OS before, because the VMware start-/stop command issued by Avantra virtually powers the VM on/off.
Outlook
Our engineering team is currently working on a new check for VMware guest VMs which will show if a snapshot is currently active for a VM. According to the VMware knowledge base, it is best practice to not use snapshots for more than 72 hours. The check will indicate if a VM has a snapshot active for a longer period of time and thus helps to keep the VM performant and stable.
Are you ready to experience the full power of Avantra? Get your free demo now.